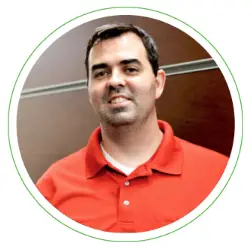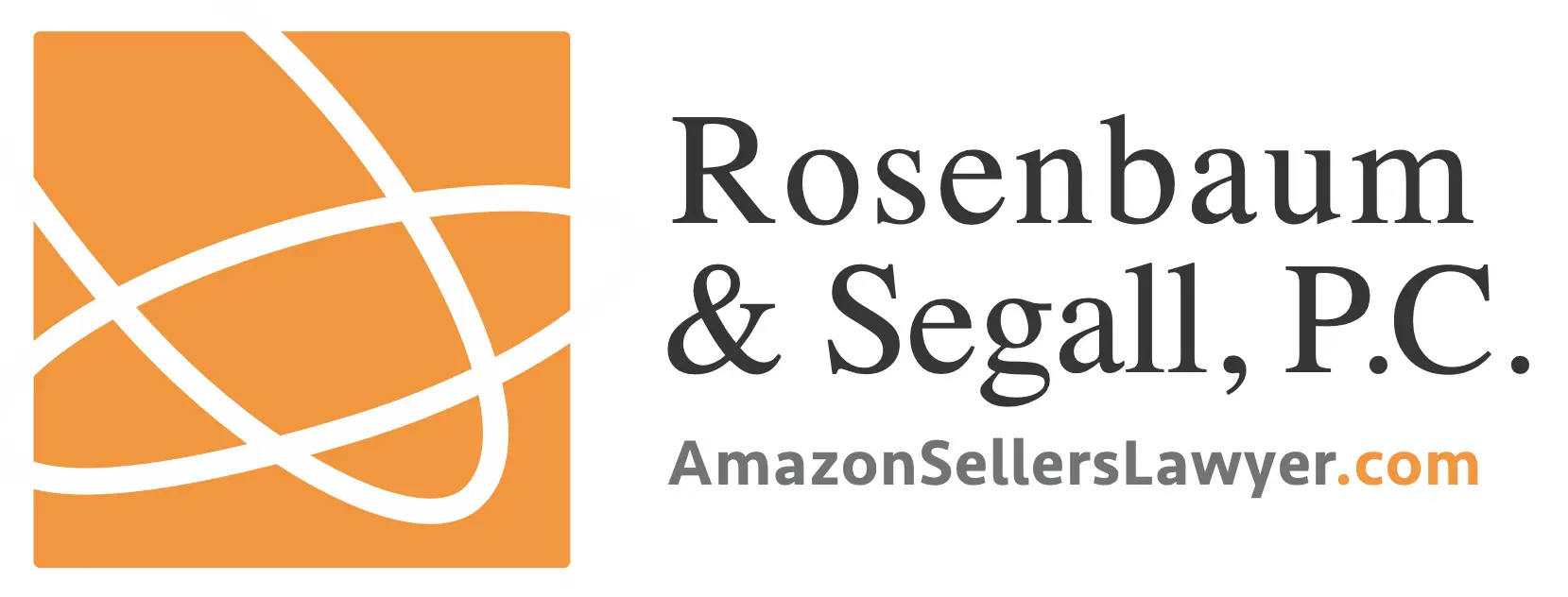Prevent Competitors From Spying on Your Amazon Sales Velocity Using the Max
Most experienced Amazon Sellers know about the helpful loophole to discover how many units a competitor has in stock. It’s pretty easy. Simply add the competitor’s offer to your cart, then change the purchased quantity to 999. If the seller has fewer than 999 units in stock, Amazon will tell you their in-stock quantity with a message like this:

Using this technique, a seller can spy on a competitor’s sales velocity, just by doing that same process every day and recording how many units are available each day. If the number of units decreased, they more than likely were sold. Similarly, when the quantity increases, that is a good indicator that the seller replenished their stock. You could represent this in a simple spreadsheet like the image below, where the ‘Units Sold’ is determined by subtracting the current day’s in-stock quantity from the previous day’s in-stock quantity.
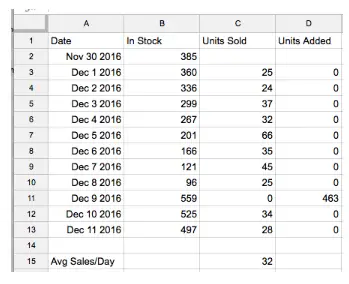
Automated tools have made this easy for sellers to do across a wide range of products. Using that data, a competitor could be confident that this product sells around 30+ units per day, and the seller restocks 500 units at a time. With that knowledge, a competitor might decide that they’d like to compete with you—either by hijacking your listing, or by creating a competing product. In either case, there is a simple way to prevent competitors from spying on your Amazon sales velocity.
Setting a Maximum Order Quantity
Inside Seller Central, when editing a listing, many products have a ‘Max Order Quantity’ field. Most sellers leave this field blank, meaning that buyers can buy every unit in stock.
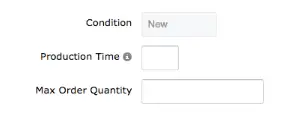
We suggest that sellers set a reasonable limit for their Max Order Quantity on each listing. The limit should be set to the highest number of units that a reasonable shopper would buy at a single time. But it should be less than the lowest quantity that you typically keep in-stock. For most household products, a limit of 10 or 20 is probably reasonable. For consumable products, where it is not uncommon for a customer to buy multiple at a time, a higher limit of 50 to 100 might be more reasonable.
Once you’ve set the limit, it takes a few minutes for Amazon to make it live on the site. Then when you try to add 999 units to your cart, Amazon presents an message like this, and adjusts the quantity to the limit:

If a competitor tries to do that every day, they will always have a limit of 10, and they will be unable to determine your unit sales velocity.
For Sellers Who Run Promotions: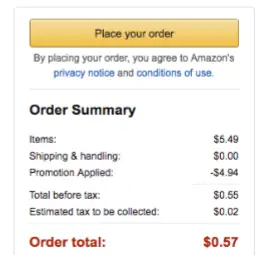
Another use case for the Max Order Quantity is for sellers who run promotions with steep discounts. Even with Amazon’s “One Redemption Per Customer” checked inside the promotion settings, the buyer can still add a large quantity to their cart, and the discount will be applied to the entire quantity. A seller who desired to give a 90% discount would expect the buyer to get 90% off their purchase like the image to the right
(Note that Amazon made some changes in November when it disabled the ‘Money Off’ option, which makes this more important than ever)
A buyer who knows how to game the system (or a competitor who wants to run you out of inventory) can take advantage of your steep discount and buy a large quantity of your product at the steep discount.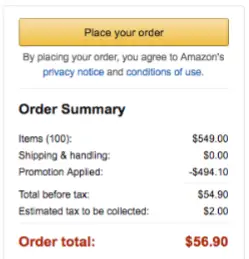
The example to the right shows the same 90% discount applied to all 100 units in their cart. We’ve seen too many sellers taken advantage of this way. In some cases, the buyer even turns around and sells all of the units that they bought back on the same listing—not only wiping out your inventory, but also stealing away future sales as well!
When running a big promotion, I recommend setting a Max Order Quantity to prevent this from happening. You also might chose to reduce the Max Order Quantity to only one or two units for the duration of the promotion.
Max Makes Setting Your Maximum Order Quantity Easier
Seller Labs has developed a free, simple tool called ‘MAX’, which makes this process easier. Simply login or sign up and enter your desired Max Order Quantity for each product, then hit Submit. We’ll submit the appropriate feeds in the background so that you don’t have to go into each listing page one-at-a-time. MAX also allows you to submit the feed for products where the Max Order Quantity is not available through the Seller Central interface.
Thanks for reading and I hope you enjoy our free tool, MAX!